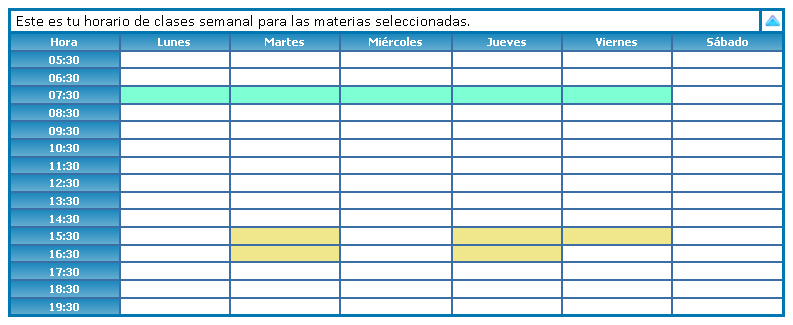Adición y retiro de materias
De Wiki Ayuda SIM
Contenido
|
Descripción
En esta página, podrás adicionar y/o retirar materias sobre la lista de tus materias previamente inscritas. También podrás realizar cambios de sección en el caso que lo hayas solicitado y se te haya aprobado.
Funcionalidades
Para adicionar materias
Paso 1. Selecciona un horario para cada una de las materias que desees adicionar.
Paso 2. Verifica las materias que has seleccionado para adicionar.
Paso 3. Guarda los cambios.
Paso 4. Imprime el comprobante
En las secciones siguientes, encontrarás más detalles sobre esos pasos.
Paso 1. Selección o Modificación de Horarios
Selección de horarios
- En la sección de "Materias para adición y retiro", haz clic en el botón "adicionar"(2) que pertenece a la fila de la materia que quieres adicionar. Si no has seleccionado horario para esa materia, entonces también puedes colocar un cheque en la opción "Insc." (dando un clic izquierdo dentro del cuadrito)(1).
- En la sección emergente de "Selección de horario", haz clic sobre cualquier celda de la tabla que pertenezca al horario de tu preferencia o haz clic en el botón "Cancelar"(1) si no te parece ninguno de los horarios disponibles. Cuando hayas hecho esto, verás que el color del horario que seleccionaste aparece en la información sobre la "Sección"(3).
Modificación de horarios
- En la sección de "Materias para adición y retiro", haz clic en el botón "cambiar horario"(2) que pertenece a la fila de la materia a la que quieres cambiar horario.
- En la sección emergente de "Selección de horario", haz clic sobre cualquier celda de la tabla que pertenezca al horario de tu preferencia o haz clic en el botón "Sin horario"(1) si deseas anular la selección previa de un horario. Cuando hayas hecho esto, verás que el color del horario que seleccionaste cambiará en la información sobre la "Sección"(3).
Paso 2. Verificación de materias seleccionadas
Una vez que has elegido las materias que deseas adicionar, puedes hacer una revisión visual para corroborar que las materias que has seleccionado y sus horarios son los que más te convienen. Recuerda que este proceso solo puedes realizarlo una vez.
Para que una materia a adicionar se tome como inscrita al guardar los cambios, ésta deberá tener la opción "Insc."(1) marcada.
Paso 3. Guardando los cambios
- En la sección de "Información Personal", haz clic en el botón "Guardar"(7).
Paso 4. Imprimiendo comprobante
- En la sección de "Información Personal", haz clic en el botón "Imprimir"(8).
- Ahora estarás en la página para imprimir el comprobante.
Para retirar materias
Paso 1. Selecciona las materias que deseas retirar.
Paso 2. Verifica las materias que has seleccionado.
Paso 3. Guarda los cambios.
Paso 4. Imprime el comprobante
En las secciones siguientes, encontrarás más detalles sobre esos pasos.
Paso 1. Selección de materias a retirar
- En la sección de "Materias para adición y retiro", haz clic sobre el botón "retirar"(2) correspondiente a esa materia. Cuando hayas hecho esto, el cheque de la opción "Insc." se desmaracará automáticamente; si la materia estaba autorizada para cambio de sección, se deshabilitará de la sección de"Materias aprobadas para cambio de sección" ; el botón "retirar"(2) pasará a ser el botón "no retirar"(2), con el que se podrá regresar la materia a su estado inicial.
Paso 2. Verificación de materias seleccionadas
Una vez que has elegido las materias que deseas retirar, puedes hacer una revisión visual para verificar que tu elección ha sido la correcta. Recuerda que este proceso solo puedes realizarlo una vez.
Para que una materia a se tome como retirada al guardar los cambios, ésta deberá tener la opción "Insc."(1) desmarcada.
Paso 3. Guardando los cambios
- En la sección de "Información Personal", haz clic en el botón "Guardar"(7).
Paso 4. Imprimiendo comprobante
- En la sección de "Información Personal", haz clic en el botón "Imprimir"(8).
- Ahora estarás en la página para imprimir el comprobante.
Para cambiar de sección
Paso 1. Selecciona las materias a las que cambiarás de sección.
Paso 2. Verifica las materias sobre las que has realizado cambio de sección.
Paso 3. Guarda los cambios.
Paso 4. Imprime el comprobante
En las secciones siguientes, encontrarás más detalles sobre esos pasos.
Paso 1. Selección de materias a cambiar de sección
- En la sección de "Materias aprobadas para cambio de sección", haz clic en el botón "cambiar"(2) que pertenece a la fila de la materia que quieres cambiar de sección. Puedes volver a la sección anterior haciendo clic nuevamente en el botón "cambiar"(2)
Paso 2. Verificación de materias seleccionadas
Una vez que has elegido las materias que deseas cambiar de sección, puedes hacer una revisión visual para verificar que has realizado correctamente el cambio. Recuerda que este proceso solo puedes realizarlo una vez.
Para que el cambio se sección de una materia se lleva a cabo debes verificar que el "estado" (8) de dicha materia sea: "A cambiar sección".
Paso 3. Guardando los cambios
- En la sección de "Información Personal", haz clic en el botón "Guardar"(7).
Paso 4. Imprimiendo comprobante
- En la sección de "Información Personal", haz clic en el botón "Imprimir"(8).
- Ahora estarás en la página para imprimir el comprobante.
Secciones de la página
Sección 1. Información Personal
Imagen de la sección de Información Personal
Detalles de la sección de Información Personal
- Carné: Es el código de tu carné.
- CUM: Es el CUM de carrera calculado después de cargar las notas finales del último ciclo lectivo que hayas cursado.
- Plan: Indica el plan de estudios de tu carrera, al que estás sujeto actualmente.
- Nivel Académico: Denota el avance que has logrado según tu plan de estudios, con base en la cantidad de UV's que has aprobado.
- Carrera: Es el código de tu carrera.
- UV Autorizadas: Indica la cantidad máxima de UV's que puedes inscribir.
- Guardar: Guarda los cambios que has realizado sobre las materias y/o sus horarios.
- Imprimir: Te traslada a la página para imprimir el comprobante.
Sección 2. Materias Aprobadas Para Cambio de Sección
Imagen de la sección de Materias Aprobadas Para Cambio de Sección
Detalles de la sección de Materias Aprobadas Para Cambio de Sección
- Insc: Denota que la materia ya está inscrita, por lo que está deshabilitada como opción.
- Sección: Está compuesto por el botón "cambiar", que indicará que se desea un cambio de sección sobre la materia y que a su vez pasará a ser el botón "sin cambiar", que realizará la función inversa, indicará que la sección de la materia se mantendrá como estaba inscrita originalmente.
- Código: Es el código de la materia.
- Nombre Materia: Es el nombre de la materia.
- UV: Es el número de unidades valorativas que tiene asignada la materia.
- Mat.: Es el número de matrícula en la cual cursarías la materia, si la inscribes.
- Nivel: Indica el nivel académico al que pertenece la materia.
- Estado: Es el estado actual de la materia en el proceso actual. Los estados pueden ser:
- Sección Aprobada: Es el estado por omisión, indica que se ha recibido la autorización para cambiar de sección.
- A cambiar sección: Indica que se realizará un cambio de sección de la materia cuando se guarden los cambios.
- Insc./Sección Aprobada: Indica que se ha recibido la autorización para cambiar de sección.
- Insc./Sección Aprobada/A cambiar sección: Indica que se realizará un cambio de sección de la materia cuando se guarden los cambios.
- Tipo: Es el tipo de clasificación que recibe la materia según el plan de estudios de la carrera. Los tipos pueden ser:
- Plan: La materia es fija en el plan de estudios.
- Optativa: La materia está clasificada como Optativa.
- Electiva: La materia está clasificada como Electiva.
Sección 3. Materias para Adición y Retiro
Imagen de la sección de Materias para Adición y Retiro
Detalles de la sección de Materias para Adición y Retiro
- Insc: Indica que al realizar los cambios la materia quedará como inscrita.
- Acción: Dependiento del caso de la materia aparecerá el botón "adicionar" o "retirar", para adicionar una nueva materia o retirar a la que el botón pertenece, respectivamente.
- Sección: Denota la sección actual de la materia y muestra un color que corresponde a su horario.
- Código: Es el código de la materia.
- Nombre Materia: Es el nombre de la materia.
- UV: Es el número de unidades valorativas que tiene asignada la materia.
- Mat.: Es el número de matrícula en la cual cursarías la materia, si la inscribes.
- Niv.: Indica el nivel académico al que pertenece la materia.
- Estado: Es el estado actual de la materia en el proceso de adición y retiro. Los estados pueden ser:
- "pendiente": Es el estado por omisión, indica que la materia está disponible para ser pre-inscrita.
- "pendiente": Denota que has marcado a la materia para que sea preinscrita cuando guardes los cambios.
- "pendiente": Indica que deseas que la materia ya no forme parte del listado de materias a pre-inscribir.
- Tipo: Es el tipo de clasificación que recibe la materia según el plan de estudios de la carrera. Los tipos pueden ser:
- Plan: La materia es fija en el plan de estudios.
- Optativa: La materia está clasificada como Optativa.
- Electiva: La materia está clasificada como Electiva.
Sección 4. Sección de Horario de Materias Seleccionadas
Imagen de la sección de Horario de Materias Seleccionadas
Detalles de la sección de Horario de Materias Seleccionadas
En esta sección puedes visualizar gráficamente los horarios de las materias que ya tienes inscritas y que estás por adicionar, es decir, todas aquellas que tienen un cheque.
El horario de cada materia es identificado por medio de un color.
Sección Emergente 1. Selección de Horario
Imagen de la sección emergente de Selección de Horario
Detalles de la sección emergente de Selección de Horario
- Cancelar: Cierra la sección emergente sin guardar cambios.